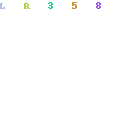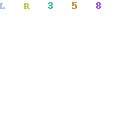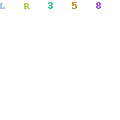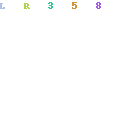1.UNTUK MASUK TAMPILAN SETING BIOS KITA HARUS MENEKAN TOMBOL DEL PADA SAAT MENGHIDUPKAN KOMPUTER,HINGGA MUNCUL TAMPILAN SETING BIOS
2.PILIH FEATURE ................,LALU PILIH
~FIRST BOOT PADA CD ROOM
~SECON BOOT PADA HARD DISK
3 SIMPAN DATA DENGAN MENEKAN F10.
4 KELUAR DARI TAMPILAN SETING BIOS DENGAN CARA MENEKAN TOMBOL Esc/Escape
Setting Modem Speedy 4 (obengware.com)
Program Malware dapat menurunkan koneksi
Bila anda mengunakan layanan ADSL tanpa batas, sepertinya program malware tidak perlu anda pusingkan. Tetapi bagi mereka yang mengunakan layanan terbatas dimana dibebankan biaya sesuai pemakaian, besar kemungkinan program malware menjadi masalah besar.
Pernah ada kasus dimana seorang pelanggan mengunakan layanan ADSL yang hanya melakukan check email dan chatting bahkan hanya sesekali melakukan browsing pada situs tertentu ternyata dibebankan biaya berlipat. Kesalahan si pemakai ternyata computernya telah terinstall program yang tidak di inginka. Tagihan membengkak dikarenakan pemakai memiliki kebiasaan buruk dengan membiarkan modem DSL tetap bekerja dan computer yang dikiranya tidak terhubung ke internet ternyata sedang melakukan broadcast signal ke modem DSL. Hasilnya tentu bisa anda tebak, bahwa diam diam computer terus terhubung ke Internet tanpa diketahui si pemilik
Anda harus mengenal program tertentu seperti Malware yang akan mencuri bandwidth anda, kami bagi menjadi 2 kategori:
![]()
Jenis Spyware and Adware bisa dijadikan penyebab habisnya bandwidth anda. Walaupun kemungkinan anda jarang menemukan program jenis ini kecuali anda masuk ke situs tertentu. Program jenis ini paling menyebalkan karena paling kuat mengambil trafik internet. Bahkan bila sudah berada didalam computer, akan muncul pop up pada layar monitor dalam kurun waktu tertentu. Program jenis Spyware dan Adware dikategorikan juga sebagai Malware atau program yang tidak dikehendaki tetapi bekerja didalam computer dengan sendirinya.
Virus computer jenis WORM virus atau program cacing internet terkadang tidak saja membebankan koneksi internet, tetapi menganggu kinerja computer. Jenis WORM virus yang menginfeksi atau masuk kedalam computer sulit terditeksi bahkan sulit dikenali, kecuali anda memasang anti virus atau anda cukup ahli untuk mengetahui apakah ada program penyusup yang masuk kedalam computer.
Computer yang terinfeksi program WORM virus atau Virus computer terkadang sulit dirasakan, karena WORM virus dibuat sangat pintar untuk mencoba menginfeksi computer lain dan tidak secara terus menerus mengunakan koneksi internet. Pada saat WORM virus tidak aktif maka koneksi internet terlihat lancar tanpa hambatan, tetapi begitu program aktif maka internet anda akan menjadi lambat.
Jenis WORM virus tertentu bahkan dapat menginfeksi computer lainnya, misalnya satu buah computer sudah terinfeksi akan menyerang computer lain didalam jaringan. Hasilnya bila satu buah computer dibersihan dari WORM virus tetapi tidak dibuatkan penangkalnya, maka dalam beberapa saat akan terinfeksi kembali dari computer lain. Perlu diingatkan juga, beberapa WORM virus memiliki sistem kerja berbeda atau secara random. WORM virus memang dibuat pintar, pada beberapa saat computer dihidupkan tidak terlihat aktif. Tetapi setelah beberapa saat jenis WORM virus tertentu dapat mengila dan terus melakukan broadcast baik kedalam sistem jaringan maupun internet.
Untuk mengetahui malware program anda dapat melihat artikel terdahulu pada Adware Spyware WORM virus Virus 11 Des 05
| Disiplin mengunakan internet |
Bila anda memiliki banyak uang, mungkin anda tidak perlu membaca ulasan pada bagian ini. Bila anda begitu peduli untuk kecepatan modem dan dana terbatas ada tip untuk menjaga tagihan anda untuk tidak membengkak
- Menjaga computer dengan mengaktifkan Firewall, baik untuk modem DSL maupun pada computer anda.
- Aktifkan modem DSL anda ketika anda perlukan dan biasakan mematikan modem secara manual
- Matikan program auto update seperti Windows Update bila anda benar benar tidak memerlukan. Jenis Windows XP secara berkala memeriksa update melalui internet, bahkan melakukan update dan mendownload update secara otomatis. Demikian juga sistem auto update pada software lainnya seperti Anti Virus.
- Jauhi situs situs yang anda curigai untuk meminta anda menginstall program Malware.
- Gunakan program Chat seperlunya, karena iklan pada program gratis akan tampil berkala dan mengambil data melalui jaringan internet
- Install program anti virus dan anti spyware untuk menjaga computer anda tetap bersih.
Demikian ulasan dari mengunakan koneksi ADSL, setidaknya anda sudah mengetahui bahwa mengunakan koneksi ADSL tidak serumit yang anda bayangkan. Koneksi ADSL saat ditawarkan lebih murah dibandingkan koneksi Dial-up dengan batasan minimum biaya dari layanan service yang ada.
Berapa cepat layanan yang kami coba, ternyata memilik peak 43.7KB perdetik untuk malam hari.
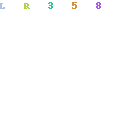
Dengan artikel ini kami harapkan anda cukup mendaftar ke layanan ADSL untuk internet dan dapat melakukan installasi untuk modem DSL anda sendiri dan dalam 2 atau 3 hari anda sudah bisa grennggg ber ADSL ria.
Setting Modem Speedy 3 (obengware.com)
Setup modem dapat anda lakukan sendiri
Melakukan konfigur pada modem DSL sebenarnya tidak berbeda menginstall perangkat pada computer. Kecuali sistem network yang ikut menjadi bagian didalam sistem modem DSL. Kebanyakan modem DSL sudah menyertakan router sebagai gateway. Artinya modem DSL dijadikan pintu keluarnya data atau sebagai media atau sebagai jalur yang harus dilalui oleh computer lain untuk terhubung dengan Internet.
Karena fungsinya sebagai router, maka setiap computer yang terhubung harus mengetahui berapa IP si modem DSL itu sendiri. Umumnya modem DSL memberikan nomor IP tertentu seperti 192.168.1.1, dan computer lain memerlukan nomor tersebut untuk dimasukan sebagai nomor gateway khususnya bila anda memilih koneksi IP static atau IP tetap. Bila anda mengunakan jenis IP bebas atau DHCP , anda tidak perlu mengenal nomor IP tersebut. Khususnya pada sistem Windows sudah memiliki fitur DHCP (dynamic IP pada client) akan melakukan pencarian nomor Gateway dari router secara otomatis.
Untuk menginstall modem sangat mudah. Sebagai contoh pada setting konfigurasi sebuah model modem dibawah ini. Anda cukup memasukan driver atau tahapan menginstal modem DSL anda.
Pada tahap awal, anda hanya perlu memasukan tipe modem dan melakukan konfigurasi untuk memeriksa apakah line sudah siap digunakan, memeriksa modem DSL dan memerika koneksi internet pada modem itu sendiri. Gambar setting dibawah ini dilakukan secara otomatis dari software instalasi modeml
Gambar dibawah ini adalah bagian cukup penting. Anda perlu memasukan nama pelanggan dan password yang diberikan. Perlu diingat bahwa setiap koneksi modem memerlukan nama dan password. Mirip seperti sistem Dial-up dimana anda harus memasukan nama dan password untuk memasuki jaringan internet dari layanan provider.
Selesai anda memasukan data langganan anda, modem anda sudah siap digunakan. Dan perlu diingatkan juga, modem DSL akan menyimpan data anda, bila anda merubah password untuk login pada modem DSL maka anda perlu memasukan kembali sesuai perubahan yang dilakukan.
Untuk memeriksa status IP, anda cukup memanggil nomor IP dari modem seperti gambar dibawah ini bila nomor IP modem DSL adalah 192.168.1.1 sebagai nomor IP Gateway bagi computer lain (client)
Untuk menerangkan data yang ada pada gambar diatas ini adalah sebagai berikut :
Untuk kotak pada gambar bagian kiri atas pada gambar :
- Kecepatan koneksi dari modem 384/64 Kbps atau setara 38KB perdetik untuk download dan 6KB perdetik untuk upload.
- Status koneksi internet
- Lamanya koneksi
- Sistem koneksi
- Username dari layanan nomor pelanggan atau disebut username
- IP Address, adalah nomor IP dari modem ke jaringan internet (bukan IP LAN internal)
- Default Gateway adalah gateway dari modem DSL untuk modem anda
- DSN primary dan secondary
Bagian informasi kotak kiri atas hanya memiliki hubungan dengan setting dari provider misalnya layanan speedy. Kecuali nomor Primary dan Secondary DNS yang mungkin perlu digunakan bagi computer client pada jaringan LAN.
Kotak bagian kanan atas adalah info modem yang difungsikan sebagai router. Berisikan informasi internal untuk modem seperti model, Firmware, Ethernet MAC Address dan lainnya.
Bagian paling penting untuk sistem LAN terdapat pada bagian bawah. Berisikan nomor LAN IP Address yaitu 192.168.1.1. Nomor tersebut akan menjadi gateway dari nomor IP router anda atau computer client didalam jaringan network bila anda mengunakan sharing internet ke banyak computer.
Seluruh computer yang terhubung, baik 1 buah atau lebih dari satu akan mengunakan nomor tersebut untuk terhubung ke Internet. Nomor tersebut dapat terditeksi langsung secara otomatis ketika seseorang memasang komputer pada jaringan LAN seperti menghubungkan computer ke HUB ethernet (jaringan LAN) melalui kabel UTP dan HUB terhubung ke modem DSL.
Untuk setting internet seperti WinXP akan terhubung secara otomatis mengunakan DHCP (dynamic IP), dan anda cukup menjalankan langkah dari setup Network di WinXP. Jadi Windows XP dapat langsung mengenal adanya Router / Gateway, setting untuk IP dan Internet dapat langsung terditeksi ketika anda menginstall Ethernet atau USB network via software.
Tetapi ada beberapa kasus yang sedikit berbeda bila anda mengunakan OS lama seperti Win98SE. Sistem WIn98SE kurang pintar dibandingkan sistem Windows XP. Mungkin anda perlu memasukan data pada konfigurasi network di Win98SE secara manual. Sebagai contoh sistem Win98SE bisa saja tidak langsung terkoneksi secara otomatis.
Anda perlu memasukan nomor IP secara manual pada setup network Win98SE. Masukan nomor IP yang anda inginkan tetapi memiliki batasan pada informasi dari router yang disajikan dibagian atas. Atau anda dapat memasukan nomor Gateway untuk Router anda secara manual.
Misalnya modem DSL sudah memberikan data bahwa hanya nomor 192.168.1.2 sampai 192.168.1.254. Artinya IP computer anda harus berada pada angka tersebut. Sebagai contoh anda dapat memasukan nomor computer anda dengan 192.168.1.3. Lalu tambahan nomor Gateway dari modem DSL yang berfungsi sebagai Router dengan nomor 192.168.1.1.
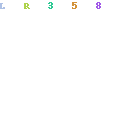
Untuk memastikan nomor IP anda sudah sama dengan benar, anda dapat masuk ke DOS Prompt dan masukan ketik IPCONFIG. Lihat pada bagian Ethernet Adapter apakah nomor IP, subnet mask dan IP Gateway sudah tampil. Bila tidak tampil, coba restart kembali computer anda agar setting baru dapat dikenal oleh OS.
Bila computer tidak dapat menampilkan data ini anda mungkin perlu memasukan secara manual pada bagian control panel -> Network -> pilih TCP/IP pada ethernet -> click bagian property. Lalu pilih Speciify an IP Address bila anda ingin memasukan data secara manual seperti gambar diatas, atau alternatif lain tetap memilih setting DHCP dengan IP Address automatically.
Jangan lupa pada sistem Win98SE diperlukan restart sebelum nomor IP yang dirubah dapat bekerja.
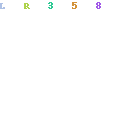
Untuk membaca data lebih detail dari konfigurasi IP computer yang terhubung ke Router modem, anda dapat juga mengunakan program internal dari Win98SE dengan WINIPCFG. Maka akan tampil data dari computer anda lebih detail dibandingkan perintah IPCONFIG.
Troubleshooting ketika computer Win98 tidak tidak dapat browsing. Pada setting Win98SE terdapat tampilan nomor IP pada DHCP Server pada setting DHCP atau Dynamic IP. Nomor IP DHCP server pada kotak tersebut harus ada. Bila network di Win98SE tidak menampilkan IP tersebut, artinya computer belum terhubung ke Internet. Untuk mendapatkan nomor IP Gateway, cukup anda tekan bagian Renew bagian bawah untuk memperbaharui IP Gateway
Installasi Windows XP Pada Netbook Via USB Flashdisk
1. Tidak tersedianya CD/DVD Room.
Sebagian dari kita kemungkinan besar dari nettbooknya harus diinstall ulang, karena beberapa hal yang tidak bisa diselesaikan. Jika kita membeli DVD Exksternal,atau membawa ke tempat service, maka masalah ini selesai, tetapi harga DVD Eksternal cukup mahal,dan jika anda sanggup untuk menginstall ulang nettbook anda sendiri, kenapa harus ke tempat service ??
2. Tidak includenya OS yang diinginkan
Sebagian besar nettbook include dengan os [windows atau linux], dan sebagian juga tidak, biasanya untuk menghemat biaya mereka membeli nettbook yang berbasis linux dan menginstallnya sendiri menggunkan windows nonori, dan sekarang ini yang saya jumpai adalah nettbook axio pico tidak terinstall os alias masih dos, sehingga kita harus menginstallnya sendiri.
Peralatan dan Software yang diperlukan :
1. Buah Flashdisk Minimal 1 Gb [Backup Data dalam flash terlebih dahulu]
2. Windows XP [Original] Harus Professional
3. Software PEtoUSB Download Disini
4. Sosftware USBPRE8 http:Download Disini
5. Komputer + CD Room Untuk Customisasi
Langkah – Langkah :
Untuk mengcustomisasi File windows Xp Tersebut agar dapat booting lewat flahsdik, maka ada beberapa software yang dapa anda gunakan, yang pertama adalah PetoUSB, dan USBPre silahkan anda download kedua software tersebut terlebih dahulu, setelah itu ekstrak semua file (yang sudah anda download) dalam satu folder. Langkah selanjutnya adalah,
1. Masukkan CD Windows XP
2. Masukkan Flashdisk [Perhatian : Ingat Letter dari Flash anda, misal : G/H]
3. Doble Klil File usb_prep8.cmd, akan muncul sebuat jendela command prompot,
6. Pilih CD Room yang sudah berisi windows xp pada “Source path to build….”
7. Pilih Quick Format
8. Pilih Start, Biarkan agar proses format selesai
9. Pilih Close
Setelah itu akan muncul kembali command prompot yg sama dengan mode yang berbeda, anda akan di pandu untuk mengisikan Source dan Destination kembali, ada beberapa pilihan dari mode ini antara lain:
11. Ketikan angka 3, dan Enter, pilih Letter dari Flashdisk anda [misal : G/H]
12. Dan terakhir pilih angka 4, dan Enter
Ikuti langkah selanjutnya dengan mengetikan ‘y’ dan Enter.
Tungguh hingga proses Copy selesai.
Note:
* Pastikan Seting bios netbook anda agar 1 boot nya ke Flashdisk
* Pilih Mode Text untuk pertama booting
* Pilih Mode GUI setelah restart
* Jangan Cabut Flashdisk Hingga Proses Login Pertama
Selamat Mencoba
Salam Damai.
Hendra
Langkah Demi Langkah Merakit Komputer …
Ditulis oleh kang deden di/pada 13 Juli, 2007
Berikut ini akan dibahas mengenai bagaimana cara merakit komputer, terutama bagi mereka yang baru belajar .. dari beberapa referensi yang saya pelajari .. maka berikut ini akan dijelaskan langkah demi langkah cara merakit komputer, mudah-mudahan bermanfaat .. Red. deden
Komponen perakit komputer tersedia di pasaran dengan beragam pilihan kualitas dan harga. Dengan merakit sendiri komputer, kita dapat menentukan jenis komponen, kemampuan serta fasilitas dari komputer sesuai kebutuhan.Tahapan dalam perakitan komputer terdiri dari:
A. Persiapan
B. Perakitan
C. Pengujian
D. Penanganan Masalah

Persiapan
Persiapan yang baik akan memudahkan dalam perakitan komputer serta menghindari permasalahan yang mungkin timbul.Hal yang terkait dalam persiapan meliputi:
- Penentuan Konfigurasi Komputer
- Persiapan Kompunen dan perlengkapan
- Pengamanan
Penentuan Konfigurasi Komputer
Konfigurasi komputer berkait dengan penentuan jenis komponen dan fitur dari komputer serta bagaimana seluruh komponen dapat bekerja sebagai sebuah sistem komputer sesuai keinginan kita.Penentuan komponen dimulai dari jenis prosessor, motherboard, lalu komponen lainnya. Faktor kesesuaian atau kompatibilitas dari komponen terhadap motherboard harus diperhatikan, karena setiap jenis motherboard mendukung jenis prosessor, modul memori, port dan I/O bus yang berbeda-beda.
Persiapan Komponen dan Perlengkapan
Komponen komputer beserta perlengkapan untuk perakitan dipersiapkan untuk perakitan dipersiapkan lebih dulu untuk memudahkan perakitan. Perlengkapan yang disiapkan terdiri dari:
- Komponen komputer
- Kelengkapan komponen seperti kabel, sekerup, jumper, baut dan sebagainya
- Buku manual dan referensi dari komponen
- Alat bantu berupa obeng pipih dan philips
Software sistem operasi, device driver dan program aplikasi.

Buku manual diperlukan sebagai rujukan untuk mengatahui diagram posisi dari elemen koneksi (konektor, port dan slot) dan elemen konfigurasi (jumper dan switch) beserta cara setting jumper dan switch yang sesuai untuk komputer yang dirakit.Diskette atau CD Software diperlukan untuk menginstall Sistem Operasi, device driver dari piranti, dan program aplikasi pada komputer yang selesai dirakit.
Pengamanan
Tindakan pengamanan diperlukan untuk menghindari masalah seperti kerusakan komponen oleh muatan listrik statis, jatuh, panas berlebihan atau tumpahan cairan.Pencegahan kerusakan karena listrik statis dengan cara:
- Menggunakan gelang anti statis atau menyentuh permukaan logam pada casing sebelum memegang komponen untuk membuang muatan statis.
- Tidak menyentuh langsung komponen elektronik, konektor atau jalur rangkaian tetapi memegang pada badan logam atau plastik yang terdapat pada komponen.

Perakitan
Tahapan proses pada perakitan komputer terdiri dari:
- Penyiapan motherboard
- Memasang Prosessor
- Memasang heatsink
- Memasang Modul Memori
- memasang Motherboard pada Casing
- Memasang Power Supply
- Memasang Kabel Motherboard dan Casing
- Memasang Drive
- Memasang card Adapter
- Penyelesaian Akhir
1. Penyiapan motherboard
Periksa buku manual motherboard untuk mengetahui posisi jumper untuk pengaturan CPU speed, speed multiplier dan tegangan masukan ke motherboard. Atur seting jumper sesuai petunjuk, kesalahan mengatur jumper tegangan dapat merusak prosessor.

2. Memasang Prosessor
Prosessor lebih mudah dipasang sebelum motherboard menempati casing. Cara memasang prosessor jenis socket dan slot berbeda.Jenis socket
- Tentukan posisi pin 1 pada prosessor dan socket prosessor di motherboard, umumnya terletak di pojok yang ditandai dengan titik, segitiga atau lekukan.
- Tegakkan posisi tuas pengunci socket untuk membuka.
- Masukkan prosessor ke socket dengan lebih dulu menyelaraskan posisi kaki-kaki prosessor dengan lubang socket. rapatkan hingga tidak terdapat celah antara prosessor dengan socket.
- Turunkan kembali tuas pengunci.

Jenis Slot
- Pasang penyangga (bracket) pada dua ujung slot di motherboard sehingga posisi lubang pasak bertemu dengan lubang di motherboard
- Masukkan pasak kemudian pengunci pasak pada lubang pasak
Selipkan card prosessor di antara kedua penahan dan tekan hingga tepat masuk ke lubang slot.

3. Memasang Heatsink
Fungsi heatsink adalah membuang panas yang dihasilkan oleh prosessor lewat konduksi panas dari prosessor ke heatsink.Untuk mengoptimalkan pemindahan panas maka heatsink harus dipasang rapat pada bagian atas prosessor dengan beberapa clip sebagai penahan sedangkan permukaan kontak pada heatsink dilapisi gen penghantar panas.Bila heatsink dilengkapi dengan fan maka konektor power pada fan dihubungkan ke konektor fan pada motherboard.

4. Memasang Modul Memori
Modul memori umumnya dipasang berurutan dari nomor socket terkecil. Urutan pemasangan dapat dilihat dari diagram motherboard.Setiap jenis modul memori yakni SIMM, DIMM dan RIMM dapat dibedakan dengan posisi lekukan pada sisi dan bawah pada modul.Cara memasang untuk tiap jenis modul memori sebagai berikut.
Jenis SIMM
- Sesuaikan posisi lekukan pada modul dengan tonjolan pada slot.
- Masukkan modul dengan membuat sudut miring 45 derajat terhadap slot
- Dorong hingga modul tegak pada slot, tuas pengunci pada slot akan otomatis mengunci modul.


Jenis DIMM dan RIMM
Cara memasang modul DIMM dan RIMM sama dan hanya ada satu cara sehingga tidak akan terbalik karena ada dua lekukan sebagai panduan. Perbedaanya DIMM dan RIMM pada posisi lekukan
- Rebahkan kait pengunci pada ujung slot
- sesuaikan posisi lekukan pada konektor modul dengan tonjolan pada slot. lalu masukkan modul ke slot.
- Kait pengunci secara otomatis mengunci modul pada slot bila modul sudah tepat terpasang.


5. Memasang Motherboard pada Casing
Motherboard dipasang ke casing dengan sekerup dan dudukan (standoff). Cara pemasangannya sebagai berikut:
- Tentukan posisi lubang untuk setiap dudukan plastik dan logam. Lubang untuk dudukan logam (metal spacer) ditandai dengan cincin pada tepi lubang.
- Pasang dudukan logam atau plastik pada tray casing sesuai dengan posisi setiap lubang dudukan yang sesuai pada motherboard.
- Tempatkan motherboard pada tray casing sehinga kepala dudukan keluar dari lubang pada motherboard. Pasang sekerup pengunci pada setiap dudukan logam.
- Pasang bingkai port I/O (I/O sheild) pada motherboard jika ada.
- Pasang tray casing yang sudah terpasang motherboard pada casing dan kunci dengan sekerup.

6. Memasang Power Supply
Beberapa jenis casing sudah dilengkapi power supply. Bila power supply belum disertakan maka cara pemasangannya sebagai berikut:
- Masukkan power supply pada rak di bagian belakang casing. Pasang ke empat buah sekerup pengunci.
- HUbungkan konektor power dari power supply ke motherboard. Konektor power jenis ATX hanya memiliki satu cara pemasangan sehingga tidak akan terbalik. Untuk jenis non ATX dengan dua konektor yang terpisah maka kabel-kabel ground warna hitam harus ditempatkan bersisian dan dipasang pada bagian tengah dari konektor power motherboard. Hubungkan kabel daya untuk fan, jika memakai fan untuk pendingin CPU.

7. Memasang Kabel Motherboard dan Casing
Setelah motherboard terpasang di casing langkah selanjutnya adalah memasang kabel I/O pada motherboard dan panel dengan casing.
- Pasang kabel data untuk floppy drive pada konektor pengontrol floppy di motherboard
- Pasang kabel IDE untuk pada konektor IDE primary dan secondary pada motherboard.
- Untuk motherboard non ATX. Pasang kabel port serial dan pararel pada konektor di motherboard. Perhatikan posisi pin 1 untuk memasang.
- Pada bagian belakang casing terdapat lubang untuk memasang port tambahan jenis non slot. Buka sekerup pengunci pelat tertutup lubang port lalumasukkan port konektor yang ingin dipasang dan pasang sekerup kembali.
- Bila port mouse belum tersedia di belakang casing maka card konektor mouse harus dipasang lalu dihubungkan dengan konektor mouse pada motherboard.
- Hubungan kabel konektor dari switch di panel depan casing, LED, speaker internal dan port yang terpasang di depan casing bila ada ke motherboard. Periksa diagram motherboard untuk mencari lokasi konektor yang tepat.



8. Memasang Drive
Prosedur memasang drive hardisk, floppy, CD ROM, CD-RW atau DVD adalah sama sebagai berikut:
- Copot pelet penutup bay drive (ruang untuk drive pada casing)
- Masukkan drive dari depan bay dengan terlebih dahulu mengatur seting jumper (sebagai master atau slave) pada drive.
- Sesuaikan posisi lubang sekerup di drive dan casing lalu pasang sekerup penahan drive.
- Hubungkan konektor kabel IDE ke drive dan konektor di motherboard (konektor primary dipakai lebih dulu)
- Ulangi langkah 1 samapai 4 untuk setiap pemasangan drive.
- Bila kabel IDE terhubung ke du drive pastikan perbedaan seting jumper keduanya yakni drive pertama diset sebagai master dan lainnya sebagai slave.
- Konektor IDE secondary pada motherboard dapat dipakai untuk menghubungkan dua drive tambahan.
- Floppy drive dihubungkan ke konektor khusus floppy di motherboard
Sambungkan kabel power dari catu daya ke masing-masing drive.

9. Memasang Card Adapter
Card adapter yang umum dipasang adalah video card, sound, network, modem dan SCSI adapter. Video card umumnya harus dipasang dan diinstall sebelum card adapter lainnya. Cara memasang adapter:
- Pegang card adapter pada tepi, hindari menyentuh komponen atau rangkaian elektronik. Tekan card hingga konektor tepat masuk pada slot ekspansi di motherboard
- Pasang sekerup penahan card ke casing
- Hubungkan kembali kabel internal pada card, bila ada.

10. Penyelessaian Akhir
- Pasang penutup casing dengan menggeser
- sambungkan kabel dari catu daya ke soket dinding.
- Pasang konektor monitor ke port video card.
- Pasang konektor kabel telepon ke port modem bila ada.
- Hubungkan konektor kabel keyboard dan konektor mouse ke port mouse atau poert serial (tergantung jenis mouse).
- Hubungkan piranti eksternal lainnya seperti speaker, joystick, dan microphone bila ada ke port yang sesuai. Periksa manual dari card adapter untuk memastikan lokasi port.